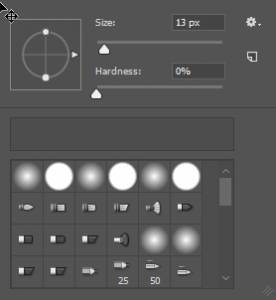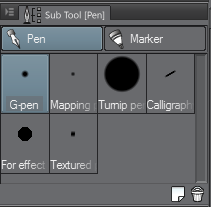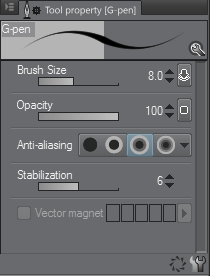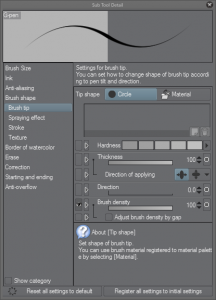Most digital painters start with Photoshop. This page is dedicated to making the transition between both programs easier. The Photoshop side will be simple while the Clip Studio side will be more verbose. Please note that while Clip Studio appears to be more complicated, it actually is quite intuitive. The process of replicating Photoshop’s interface simply requires explanation.
This guide will develop over time as I compare the two programs and find functional solutions. If you have any specific requests, please do not hesitate to ask in the comments.
Photoshop CC 2017.0.120161130.r.29
Brush Selection
Right-Click on Photoshop functions as a one-stop shop for selecting brushes, changing their size, hardness, and orientation.
Basic Brush Options
Basic brush controls are on the top of the interface, containing brush size, brush options, mode, opacity, transparency toggle, flow, airbrush mode, and size toggle.
Clip Studio Paint 1.6.2
Brush Selection
Clip Studio Paint handles brush selection differently. There is no right-click menu. Instead, brush libraries and controls are in the Sub Tool and Brush Size menu’s respectively, both of which are on the sidebars. While there are no restrictions between categories of drawing tools such as brushes, pencils and airbrushes, each category on the toolbar will only bring up tools filed under that category.
To view sub-tools as icons like in Photoshop, click on the upper-left hand corner of the sub-tool window ![]() , select How To Show(V), then select Tile Small. Also, to get a brush-size slider, click on the
, select How To Show(V), then select Tile Small. Also, to get a brush-size slider, click on the ![]() icon next to Brush Size and select Show Slider.
icon next to Brush Size and select Show Slider.
To organize tools in a fashion identical to Photoshop, drag tools from other categories onto the brush icon on the tool menu to place them into a single sub tool group.
Basic Brush Options
Instead of being on the top-bar, brush options in Clip Studio are located under the Tool Property menu. Unlike Photoshop, different tools may have different visible sliders. It does not mean that brushes do not have the same capabilities, but they are hidden for clarity’s sake. In this example, a brush size slider, and opacity are visible, but flow is not.
To fix this, click on the ![]() icon. This will bring up the sub-tool detail menu. (Unfortunately, the menu cannot be docked like in Photoshop.) Under the Brush Tip group, select the blank box next to brush density. This will make the brush density slider visible on the Tool Property Window.
icon. This will bring up the sub-tool detail menu. (Unfortunately, the menu cannot be docked like in Photoshop.) Under the Brush Tip group, select the blank box next to brush density. This will make the brush density slider visible on the Tool Property Window.
Note, that this must be done per tool. Switching to another sub-tool will likely not show Brush Density. Clip Studio Paint’s interface has more customization, but it comes at a minor cost of inconvenience.